Ami GG
Na OS4 Depot jest stara wersja, szkoda na nią nerwów i czasu.
Najnowsza wersja (z 2008r.) AmiGG to 0.44.13 – ściągniesz ją stąd: http://amigg.ppa.pl/Files/AmiGG/AmiGG.lha
Zawartość katalogu po rozpakowaniu
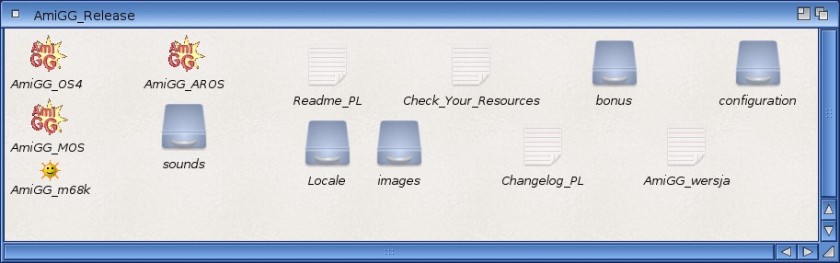
Jak widać są trzy wersje dla różnych systemów, klikasz oczywiście w naszą AmiGG_OS4? Tak, ale jeszcze nie teraz, tu się chwilę zatrzymaj zanim klikniesz.
Program do prawidłowego działania wymaga dodatkowych plików. W pliku pomocy dołączonym do programu można m.in przeczytać:
„Wymagane klasy MUI: TextInput.mcc +28, TextEditor.mcc +15 (dołączona), NList.mcc +20, + NFloattext.mcc + NListview.mcc Busy.mcc +17, Toolbar.mcc +15” przy czym „+liczba” oznacza najniższą możliwą dopuszczaną wersję. Pokażę skąd je wziąć i jak je zainstalować.
Niezbędne pliki są na stronie projektu w zakładce Instrukcja obsługi http://adater.website.pl/index.php?k=in
U mnie (AmigaOS 4.1 z Update 4) wystarczyło doinstalować TextInput i Toolbar. Niezbędne pliki muszą wylądować w katalogu MUI, konkretnie pokażę co i gdzie.
Najpierw ściągnij wymagane archiwa:
Jeśli chodzi o Toolbar to z rozpakowanego archiwum potrzebujesz kilka plików
Nie ma instalatora, więc potrzebne – zaznaczone ramką – wrzuć do katalogu MUI tam gdzie inne *.mcc (na dysku systemowym będzie to w :MUI/Libs/mui)
Co się tyczy TextInput to zainstalowałem całą paczkę – w rozpakowanym archiwum będzie instalator:
Po uruchomieniu nic nie zmieniaj tylko „Kontynuuj” aż do końca.
Masz już teraz wreszcie niezbędne komponenty i możesz uruchomić AmiGG.
Prawdopodobnie w niedalekiej przyszłości (nowe Update do systemu bądź najbliższa wersja AmigaOS) MUI będzie w nowszej wersji i nic nie trzeba będzie dociągać.
.
Po uruchomieniu AmiGG pojawia się zapytanie o utworzenie nowego profilu

Wpisujesz nazwę profilu – np swoje imię
.
Po wpisaniu i potwierdzeniu ok wyskakuje kolejne
Klikasz na yes
Wyskakuje kolejne okienko

Zaznaczamy kratkę w lewym dolnym rogu żeby w przyszłości ta informacja nie wyskakiwała – i zamykamy (przycisk w lewym górnym rogu okienka)
Widać teraz właściwe okienko konfiguracji. Przełączasz się na zakładkę jak na obrazku
Wpisujesz swoje dane, czyli:
GG user UIN – swój numer gg
Nickname – ksywę pod jaką chcesz być widoczny na GG
Password – hasło jakie masz na gg
Reszty nie ruszaj. Klikasz dolny przycisk „Save” aby zapisać zmiany i zamykasz.

No i masz AmiGG ale to pół sukcesu. Nie masz wczytanych kontaktów żadnych, wogóle nie możesz się połączyć z serwerem.
Co do opcji – część jest tradycyjnie pod prawym przyciskiem myszki (tzw. menu kontekstowe) a część dostępna przez ikonki na dole.
Klikasz w ikonkę User i wybierasz Settings
I tu czeka cię troszkę gimnastyki. Najpierw musisz dodać właściwy, aktualny adres jednego z serwerów GG. Ale jeszcze wcześniej musisz przestawić się w tryb offline – jest to konieczne, bez tego nowe ustawienia mogą być niezapisane, poza tym program do czasu całkowitego skonfigurowania działał u mnie niestabilnie – więc dajemy swój status na offline.
Odpowiednie ustawienie tutaj
Ja adres serwera GG dałem 217:1741:85:8074 – możliwe że są inne dobre, ale po co mam szukać jak ten mi działa.
Oczywiście pozycja Your IP adress (LAN, internet) jest unikalna dla mnie, każdy ma inną – wystarczy wcisnąć guzik „Check”
Wychodzisz z AmiGG i uruchamiasz ponownie. Teraz możesz się połączyć i pasuje zaimportować wreszcie kontakty. I tu kolejna uwaga – program przerywa połączenie jeśli nie ma na liście kontaktów przynajmniej jednego z kontaktu z ustawionym opisem. Więc dodajesz np. kontakt o nazwie Blip – numer ID: 202 (to jakiś badziew z GG, dodajesz bo ma opis)
A import kontaktów – w głównym okienku programu kliknąć w guzik Ctx i wybrać Import contact list
No i masz wreszcie w pełni funkcjonalne Gadu :-)
Tu widoczne nieco inne przyciski na dole – ustawiłem na próbę ikonki z AISS – jednak oryginalne są lepsze, więc je potem przywróciłem.
.
Tak wygląda okienko rozmowy:

Co jeszcze warto ustawić?
Jak widać na obrazku – np. opcję zapisywania rozmów („Save chat logs„) czy kolorowania tekstu rozmowy („Use color settings in chat window„). Co się tyczy emotikonek – można wrzucać te z GG spod Windowsa. To akurat jest opisane w pliku pomocy po polsku dołączonym do programu. Zostawiam jako pracę domową ;-)
Ikonki wrzucasz do katalogu programu do images/emots. Są dostępne w internecie gotowe paczki – niestety u mnie AmiGG się wieszał przy uruchomieniu po zainstalowaniu emotikonek (może miałem jakąś trefną paczkę) – w każdym razie odpuściłem, standardowo pisząc emotikonki „z palca”.
Oczywiście – menu po polsku – można sobie ustawić – trzeba plik AmiGG.catalog skopiować z katalogu programu AmiGG tam gdzie masz wszystkie lokale – czyli z Locale/catalogs/Polski/ do DH0:Locale/Catalogs/polish
Teraz ustawienie wszystkich opcji jest dużo łatwiejsze.
Szkoda że program nie jest rozwijany, mógłby być też troszkę bardziej stabilny (u mnie się lubi „wysypać”).
Aktualnie przymierzam się do zastępnika – Jabberwocky.
dodane:
Po instalacji MUI 4 na aktualnym systemie (Update 6 z aktualizacjami) jedyną klasę jaką trzeba dociągać jest TextInput. Niestety AmiGG jest obecnie niestabilne, wręcz nieużywalne.










